
Når data er tilstede, så kan vi som regel anvende den i flere situationer. Revit indeholder en lang række datafelter på de forskellige kategorier. I denne artikkel vil vi se nærmere på Kote data i forskellige objekter. Med Revit 2015 R2 som er den version af Revit 2015 som har fået nogle udvidede nyttige funktioner, kan man nu meget enkelt bruge til at vise Overkant og Underkant på flere forskellige objekt kategorier, herunder Walls, Floors, Structural Foundations, Ducts osv. Derudover vil vi se nærmere på at tilknytte disse data til en Tag til de eneklte kategorier ved hjælp af NTItools Parameter Copy, det løser en udfordring som kote funktionen giver.
Lad os starte med de data der kan findes ved hjælp af Spot Elevation.
Gulve i kategorien Floors og Structural Foundation: Slab er meget enkle at angive koter på, med annotationen Spot Elevation.
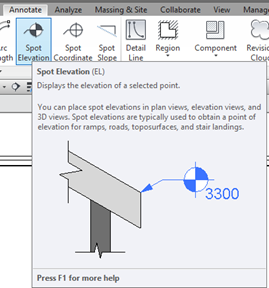

Parameteren “Display Elevation” bestemer hvilke koter der skal udtrækkes. Denne parameter er Instance og kan indstilles i Options Bar mens man tildeler objektet.


I 3d kan Spot Elevations dog kun levere én kote, da det er linjer på objektet man udpeger.

Når man modellerer en væg så skabes der ikke automatiske koter i objektet. Funktionen Spot Elevation kan dog angive denne data. Det kræver at man betragter sit væg element som en projektion og IKKE et klip. Det vil sige at Cut Plane skal være over eller under den væg man ønsker at dokumenter med Spot Elevation. Bemærk herunder at Revit kun tillader at sætte en Spot Elevation på væggen som har OK under Cut Plane

Når man modelerer et fundament eller terrændæk (Structural Foundation og Structural Foundation: Slab) får man følgende parametre foræret: Elevation at Top og Elevation at Bottom. Disse data kan også tilknyttes Structural Foundation Tags og er dermed meget enkle at dokumentere. Dette gør sig ikke gældende for Walls kategorien derfor kan man ikke anvende en Wall Tag til at løse den ovenstående udfordring. For at løse dette, kan vi anvende NTItools Parameter Copy.
Resten af artiklen handler om NTItools Parameter Copy som skal være installeret for at man kan afprøve og udnytte disse fordele.
Parameter Copy er et værktøj der kan anvende eksisterende parametre i objekter, enten at kopiere/samle dem til en brugeroprettet Shared Parameter eller skabe beregninger med eksisterende parametre. Begynd med at oprette en Shared Parameter af typen Length, tilknyt den til kategorien Walls. Start Parameter Copy fra NTItools Ribbon Tab. Opret en ny opgave, kald den “Kote UK”, tilknyt kategorien Walls. Klik Load List Ud for Parameter Name i afsnittet Write Result To for at vælge den Shared Parameter der er oprettet på forhånd Kote UK. Klik derefter Config.
Walls kategoriens eksisterende parametre skal bruges til at udregne koter, vi skal bruge følgende parametre i Parameter Copy:
Base Constraint: Elevation (Hardcoded parameter i Parameter Copy)
Base Offset (System Parameter)
Project: shared Position.Elevation (Hardcoded parameter i Parameter Copy)
(Bemærk at arbejdsgangen i Parameter Copy er stort set magen til arbejdesmetoden omkring at skabe Schedules)

Project: shared Position.Elevation findes ved at vælge Project i “Select available fields from”. Når disse 3 tal lægges sammen vil resultatet være væggens kote i underkant. Dette gøres med en Calculated Value.

Beregning indsættes i Task Result.

Klik OK og Run Task
Nu beregnes UK koten og resultatet afleveres i væggens parameter Kote UK. Resten er så blot at tilknytte den nye parameter til en Wall Tag og placere den på væggen.

Bemærk at enheden i resultatet kan ændres til Meter, se evt. artikkel fra juli 2012 som omhandler Units i Tags http://revitogbim.blogspot.dk/2012/07/ndring-af-levelhjde-visning-fra-mm-til.html
God fornøjelse med Parameter Copy!

Ingen kommentarer:
Send en kommentar